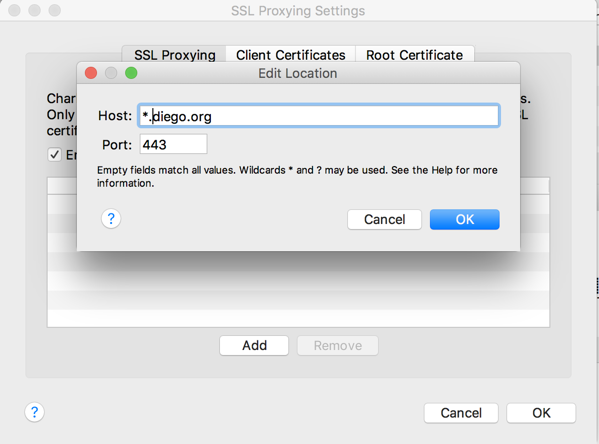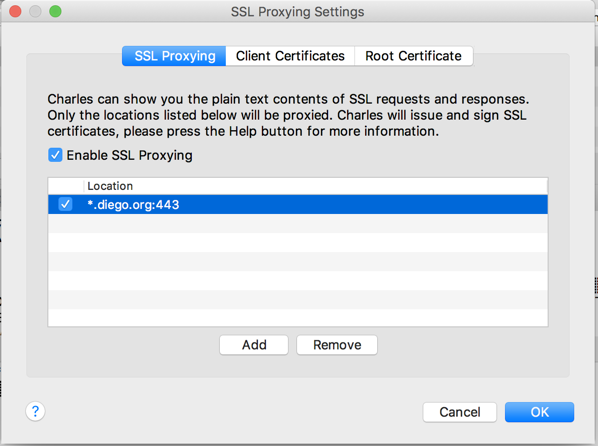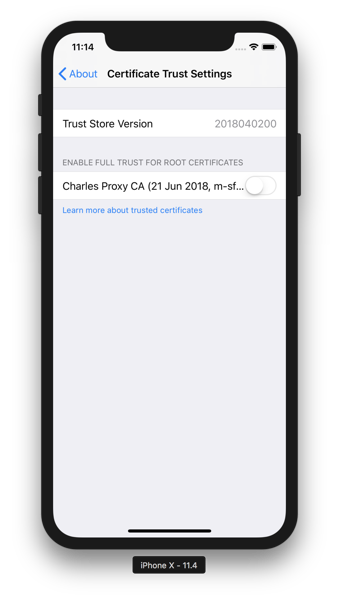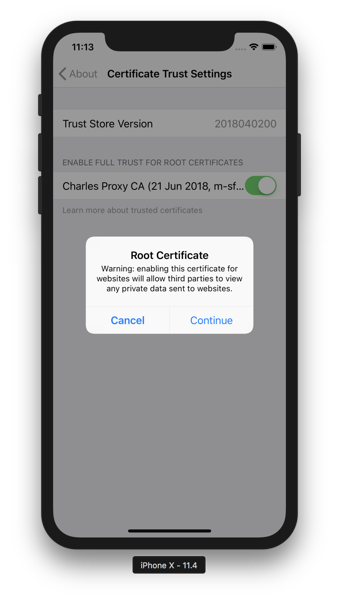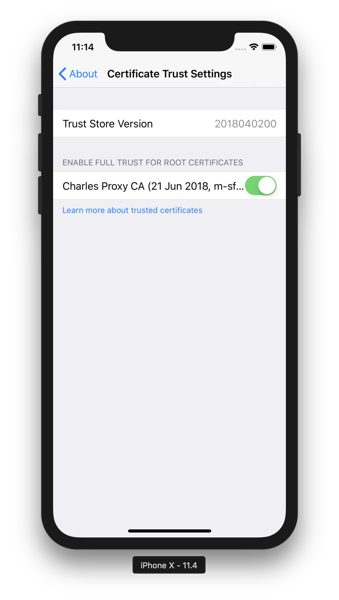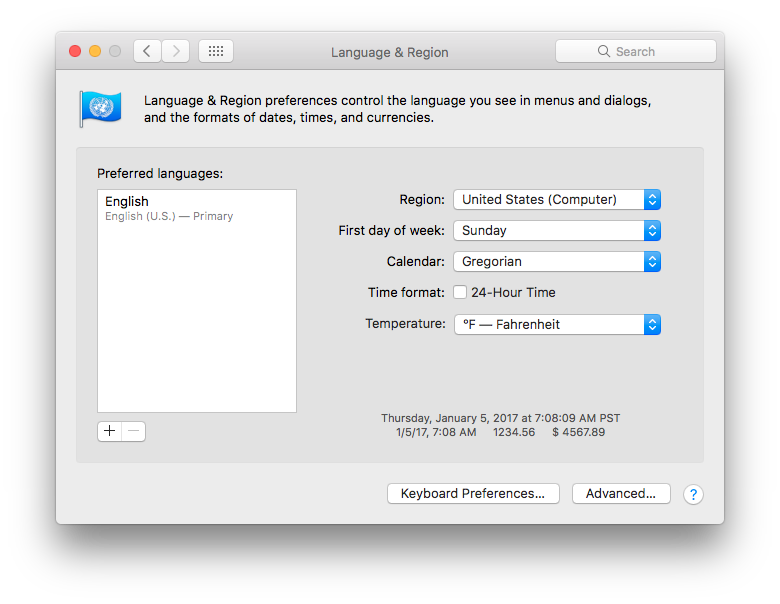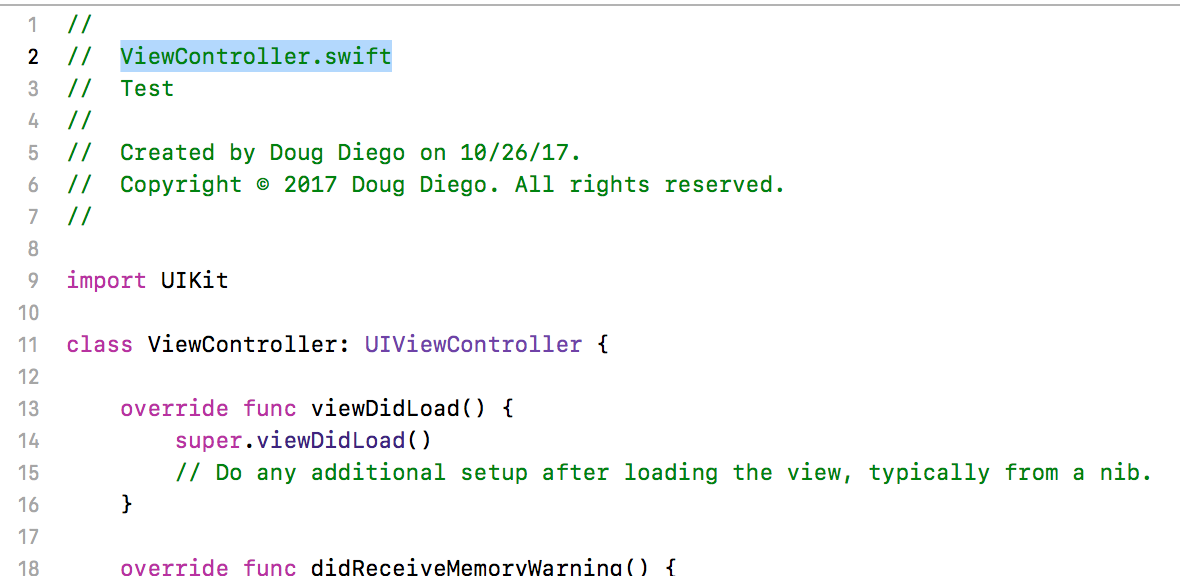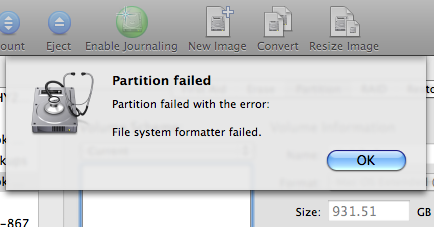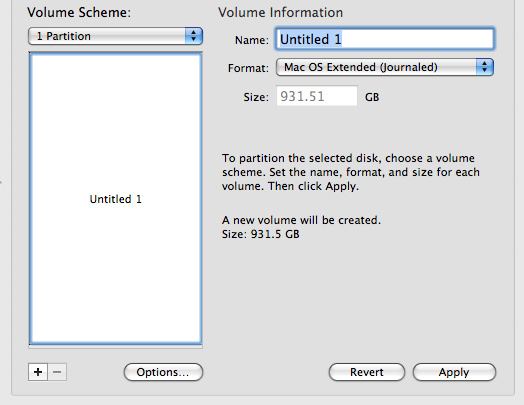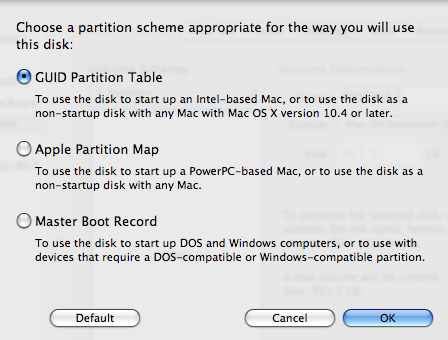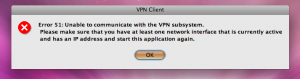Have you ever encountered this pop-up when trying to change a file extension?
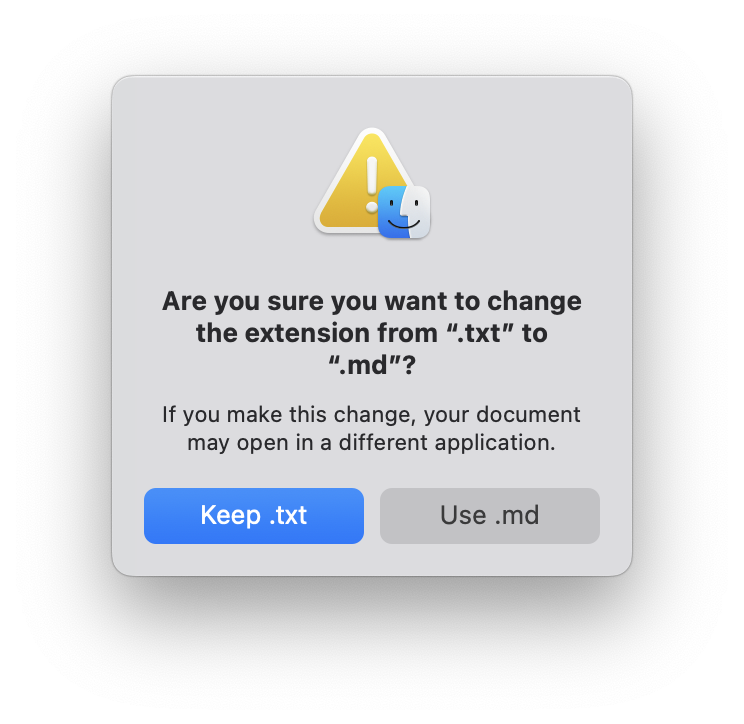
Are you sure you want to change the extension from “.txt” to “.md”?
If you make this change, your document may open in a different application.
This warning can be helpful, but if you frequently change file extensions and find it unnecessary, you can easily disable it. There are two ways to do this: via the GUI (Graphical User Interface) or the CLI (Command Line Interface).
Disable via GUI
- Open the Finder
- In the menu bar, go to Finder > Settings…
- Click on the Advanced tab.
- Uncheck “Show warning before changing an extension“
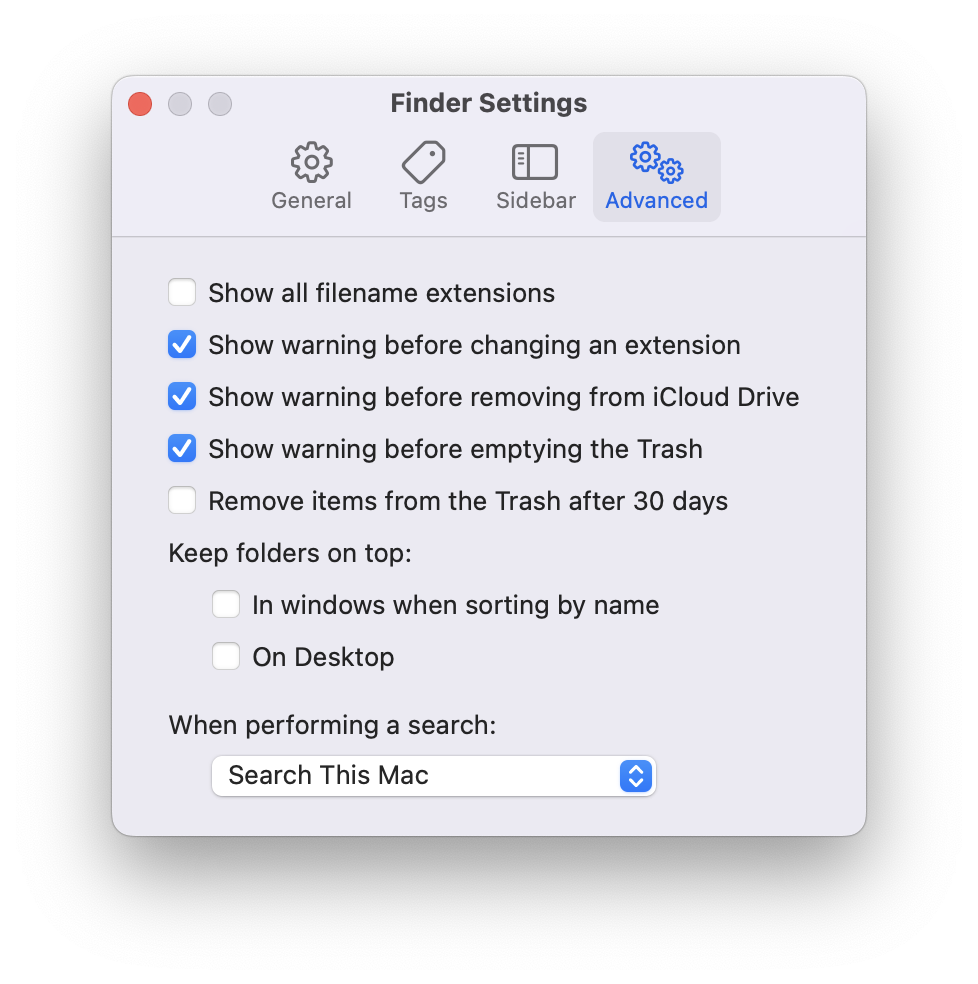
Disable via CLI (Terminal)
If you prefer using the command line, you can disable the warning using Terminal commands.
Disable the Warning
defaults write com.apple.finder "FXEnableExtensionChangeWarning" -bool "true" && killall Finder
Enable the Warning Again
defaults write com.apple.finder "FXEnableExtensionChangeWarning" -bool "true" && killall Finder
Check the Current Setting
defaults read com.apple.finder "FXEnableExtensionChangeWarning"
Reset to Default
defaults delete com.apple.finder "FXEnableExtensionChangeWarning" && killall Finder
For more defaults commands, check out: https://macos-defaults.com
Now you can change file extensions freely without interruptions! 🚀
Comments closed