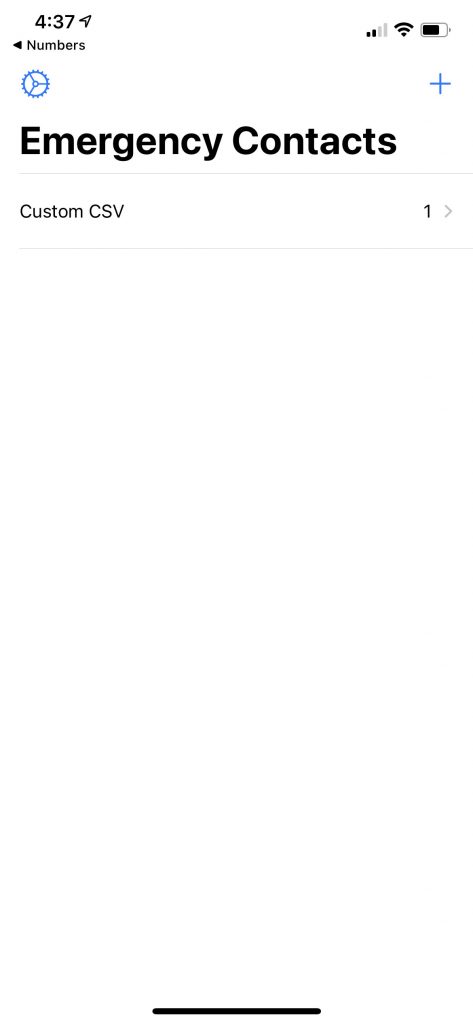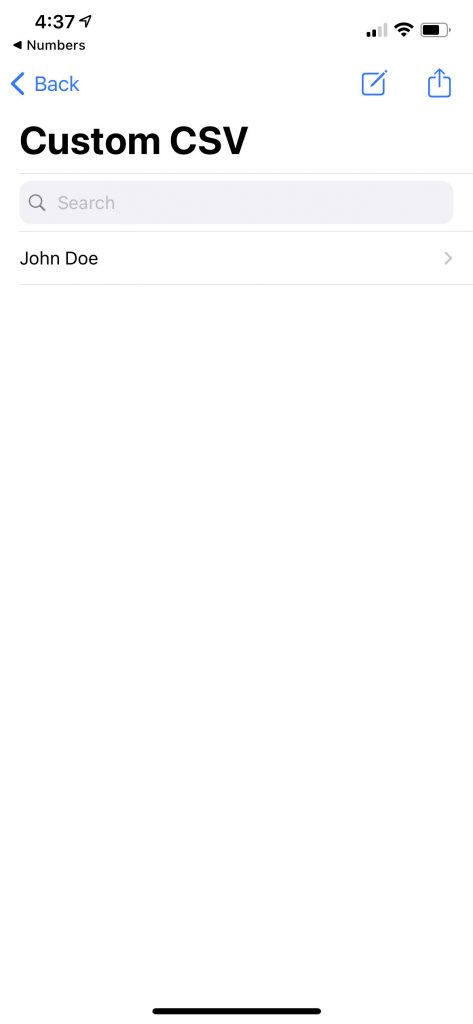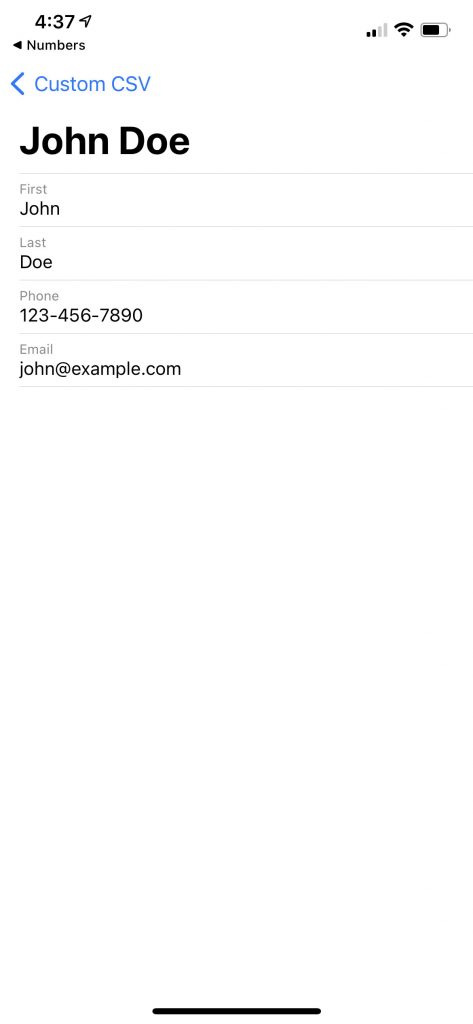- How do I import Emergency Contacts from NICA PitZone?
- How to I Import a CSV from an Email?
- How do I create my own CSV with Numbers?
- Known CSV Types
How do I import Emergency Contacts from NICA PitZone?
Login to the NICA PitZone and click on your team. You can export either coaches or riders. To export Riders, click on the button “Export Rider Emergency Contact CSV”

You will see a prompt to “View” or “Download”. Click on “View”
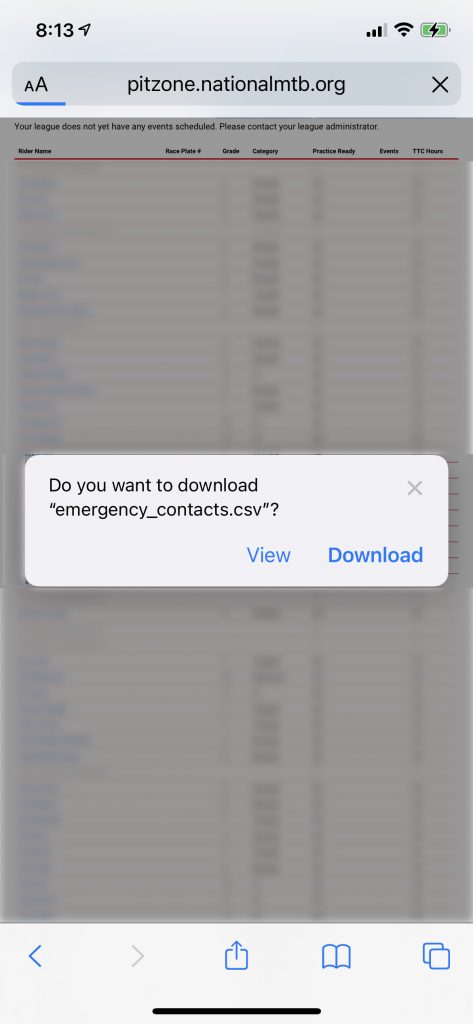
The CSV file will be showing in the browser. Click on the share button on the bottom. Box with arrow pointing up.
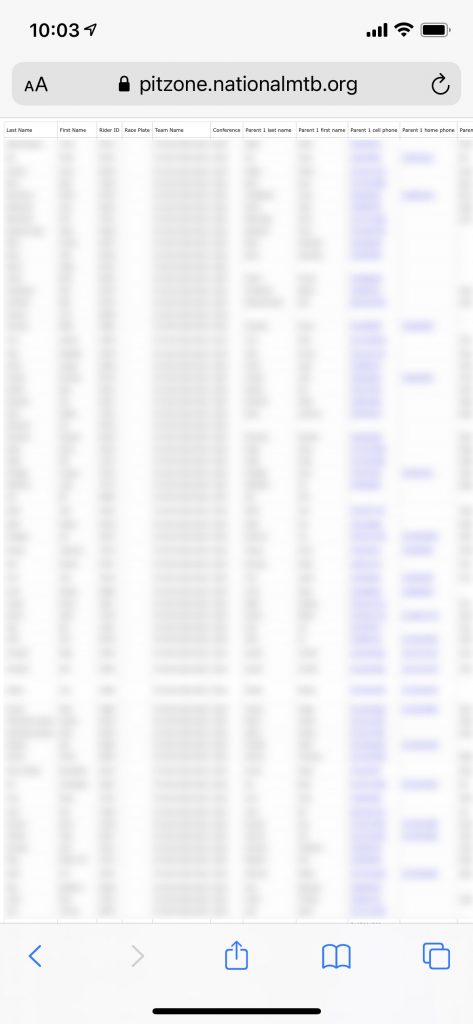
This will prompt the iOS Share sheet. If “Emergency” does not show in the default list, then tap the “More” button.
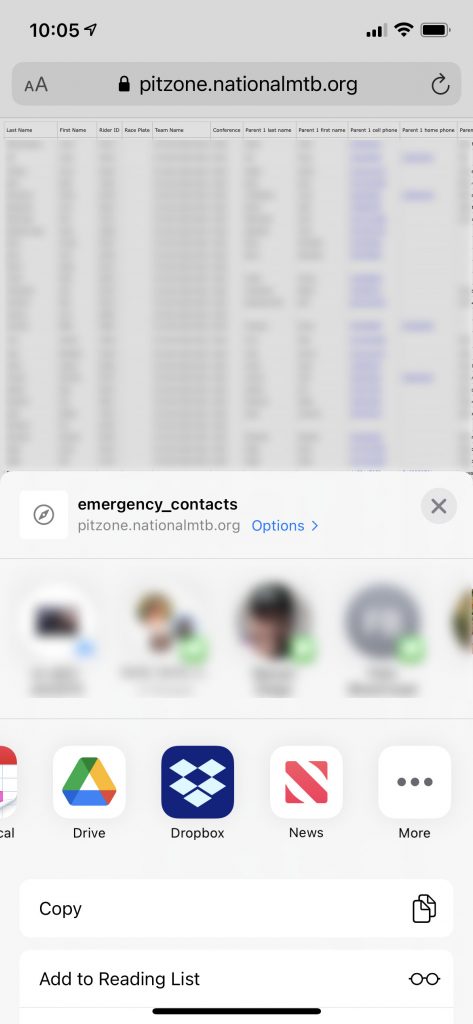
Choose “Emergency” from the list.
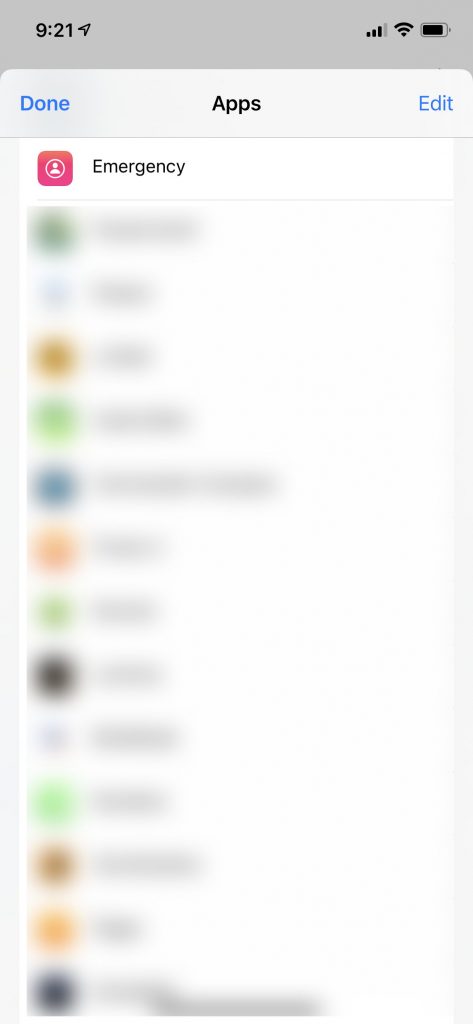
This will open the Emergency Contact List App and prompt you to import it. Tap the “Import” button.
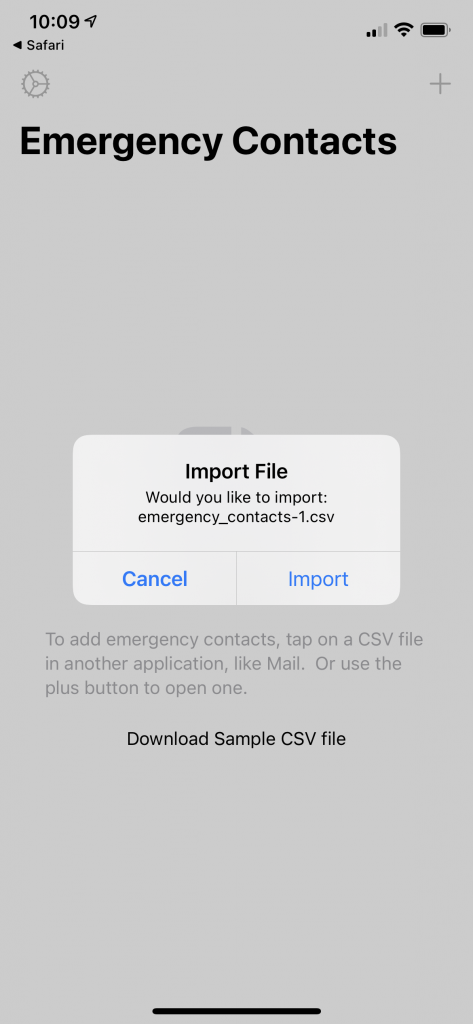
Give the list a name and tap “Save”.
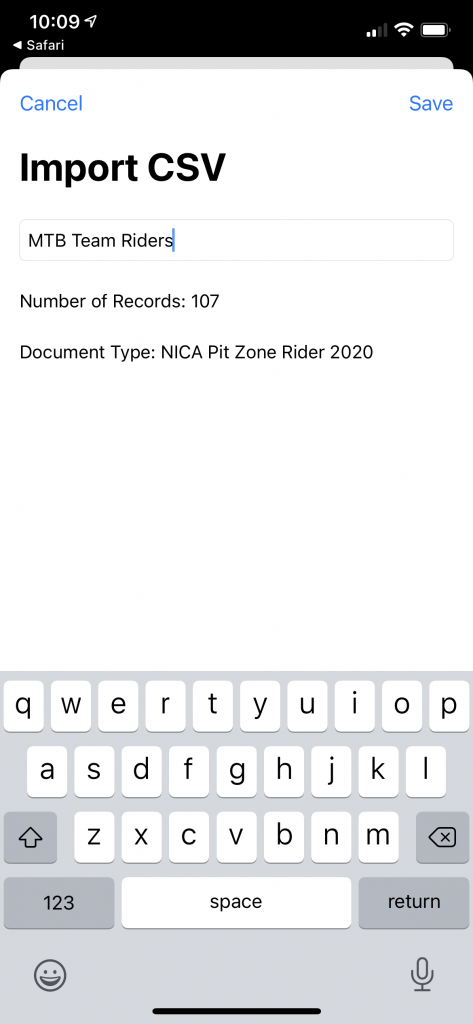
Your new list will appear in the app for you to view.
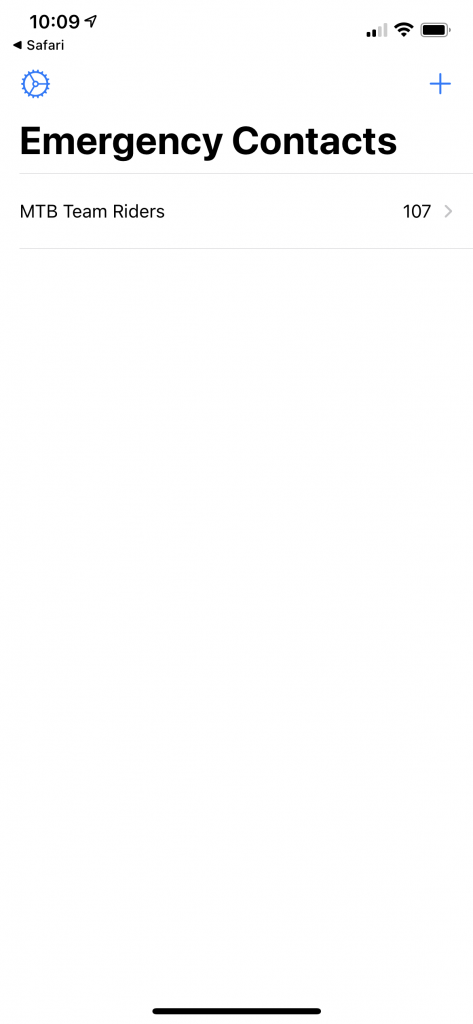
How to I Import a CSV from an Email?
Email is an easy way to share your CSV files with others. You can easily import the CSV file from your email.
Start by tapping the CSV attachment in your email.
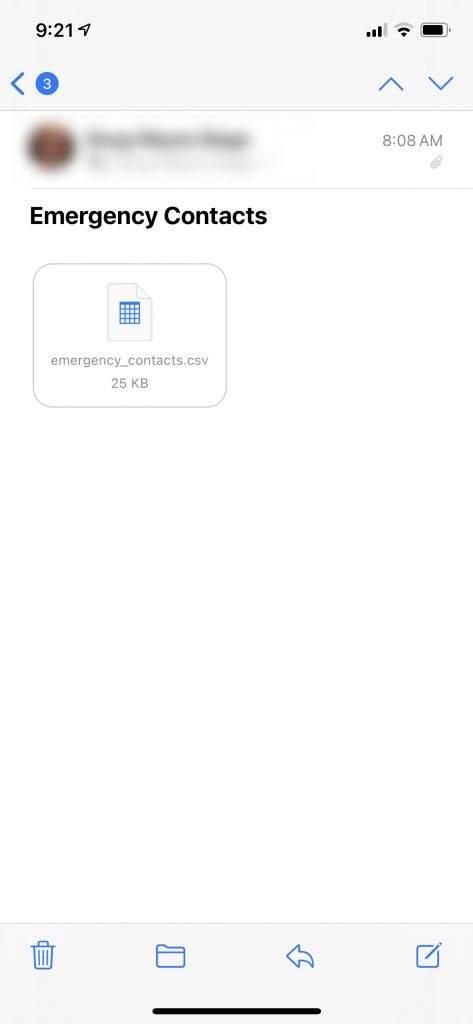
It will open the CSV file. Tap the share icon (box with arrow pointing up).
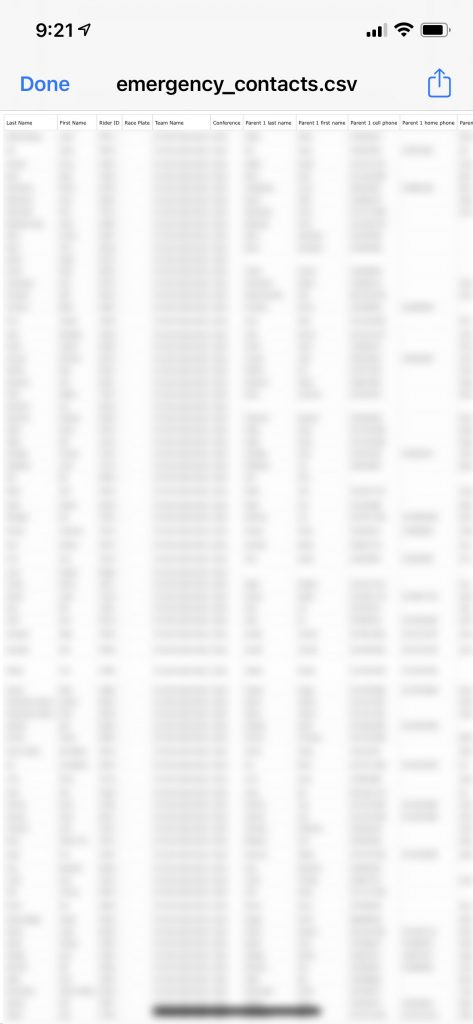
This will prompt the iOS Share sheet. If “Emergency” does not show in the default list, then tap the “More” button.
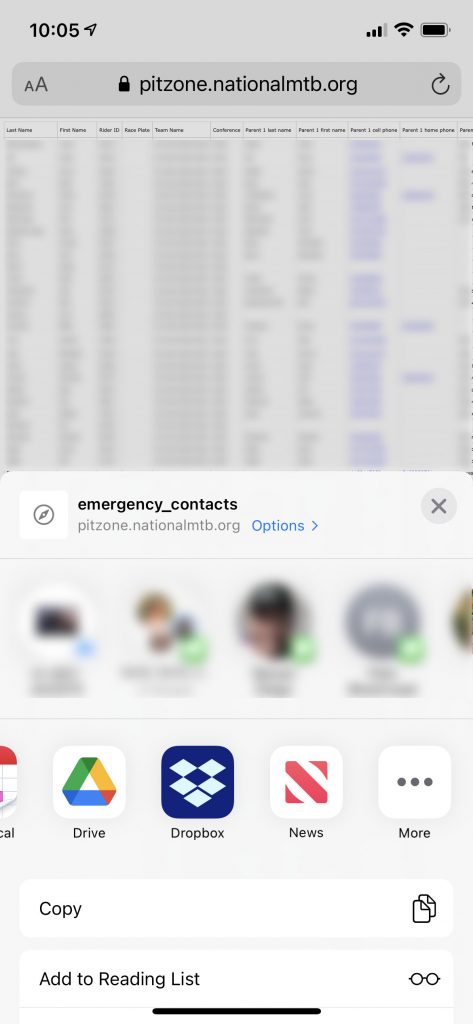
Choose “Emergency” from the list.
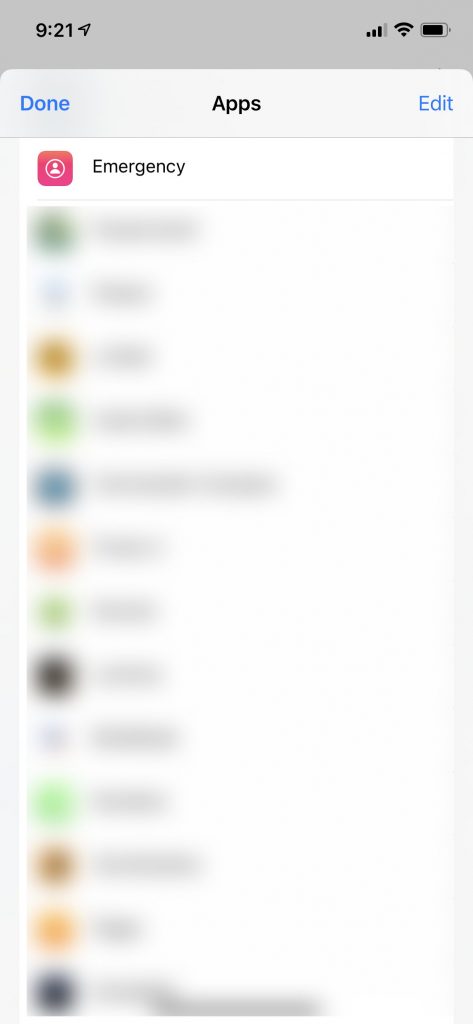
This will open the Emergency Contact List App and prompt you to import it. Tap the “Import” button.
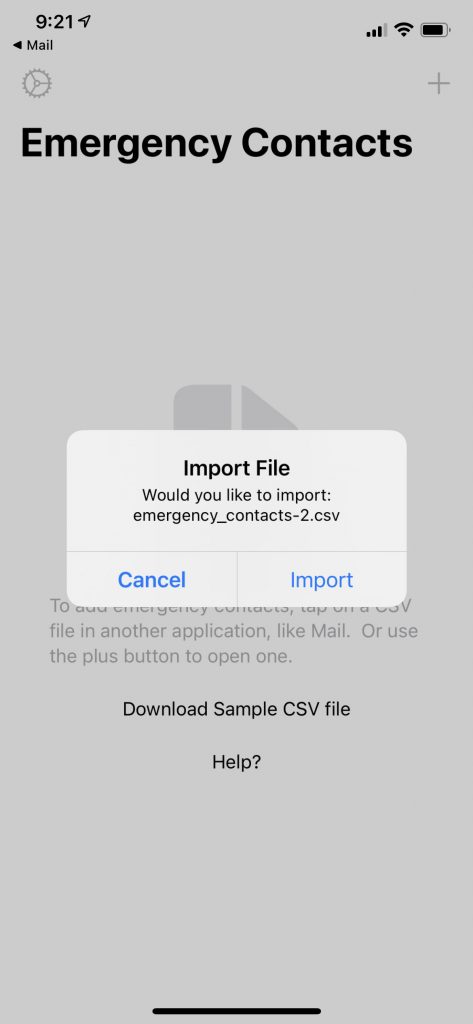
Give the list a name and tap “Save”.
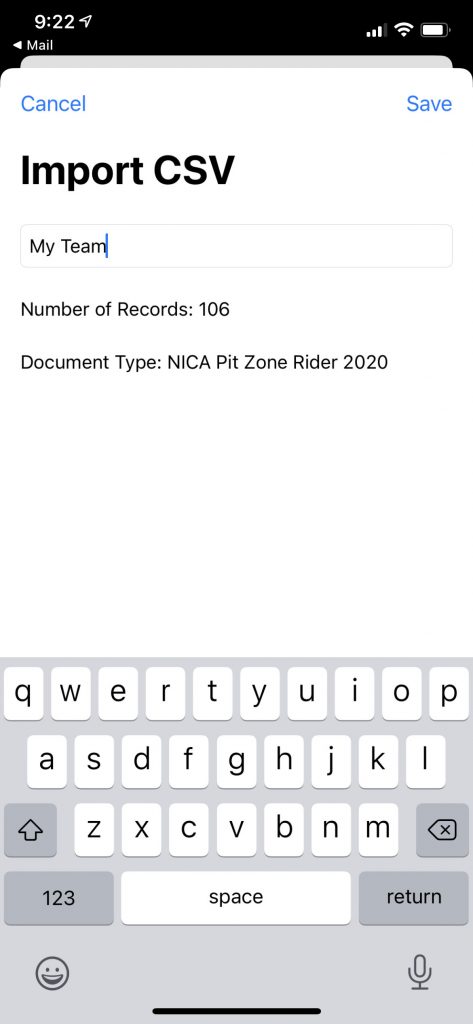
Your new list will appear in the app for you to view.
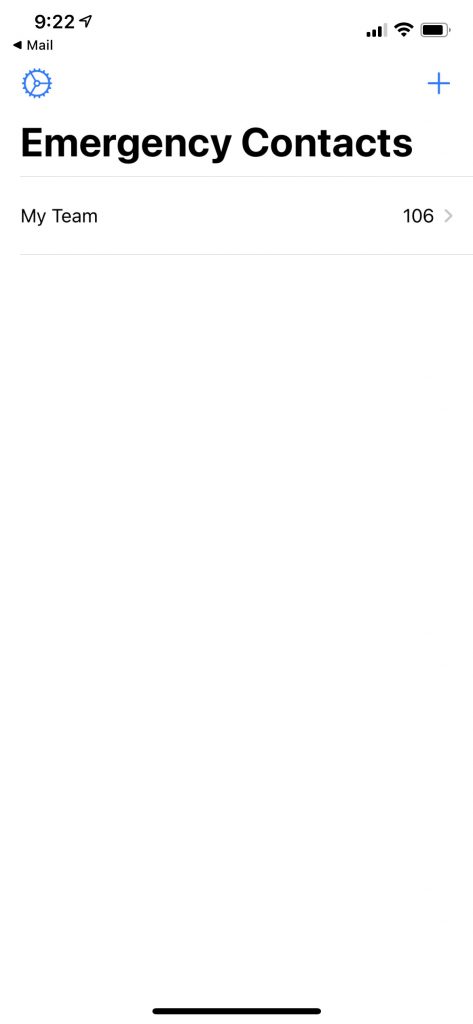
How do I create my own CSV with Numbers?
You can use Apple’s Numbers spreadsheet application to create a CSV file that can be opened in Emergency Contact List. Open the Numbers Application on your iPhone or iPad. Then tap the “+” button in the top right corner.
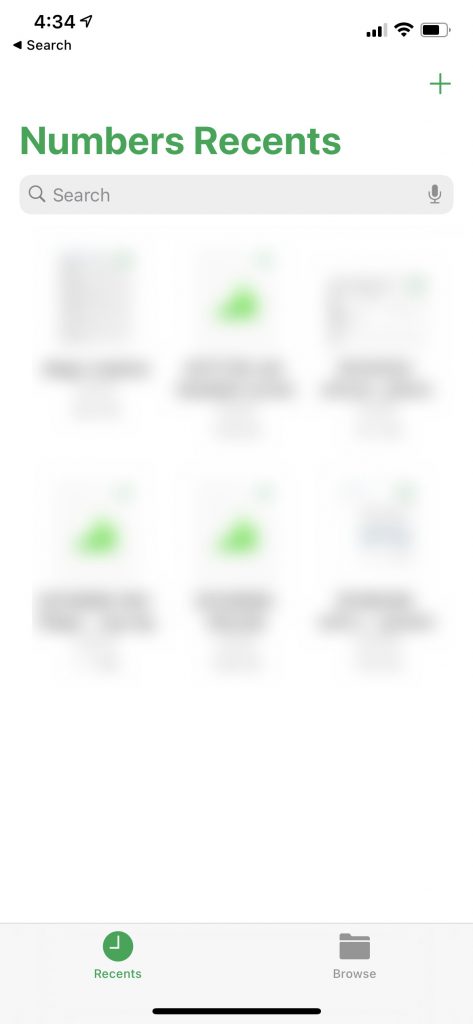
Tap the Basic Template Blank

This will open a new spreadsheet.
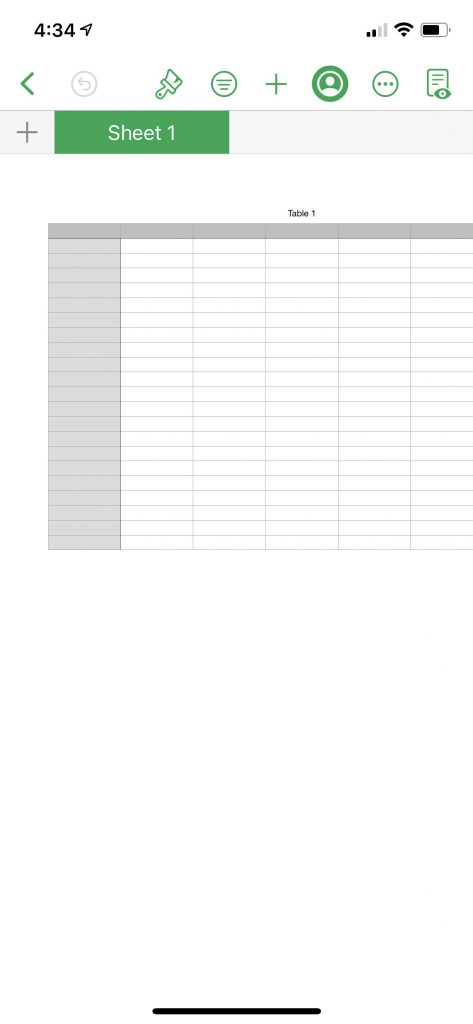
In the first column, create your header row. This is the name for each field.
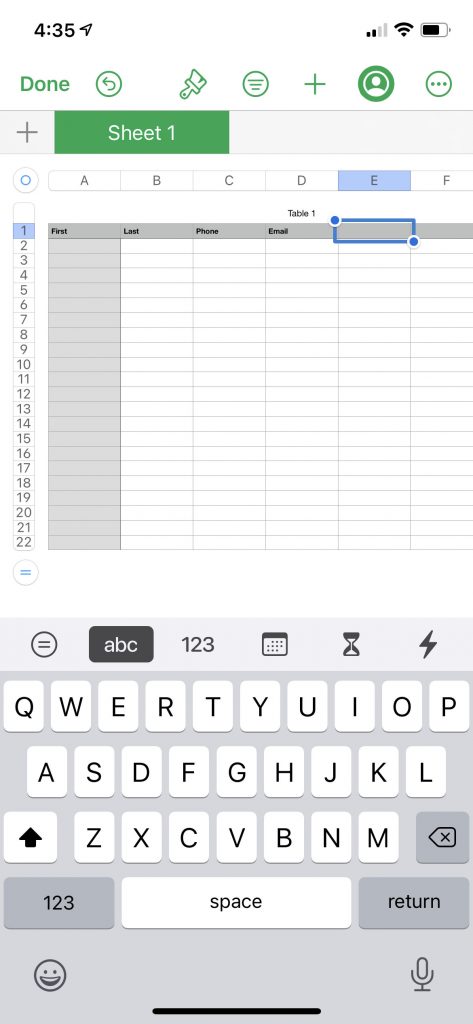
In the next row, enter your data. You can enter as many rows as you like. Then tap the circle icon with 3 dots in it to open the More sheet.
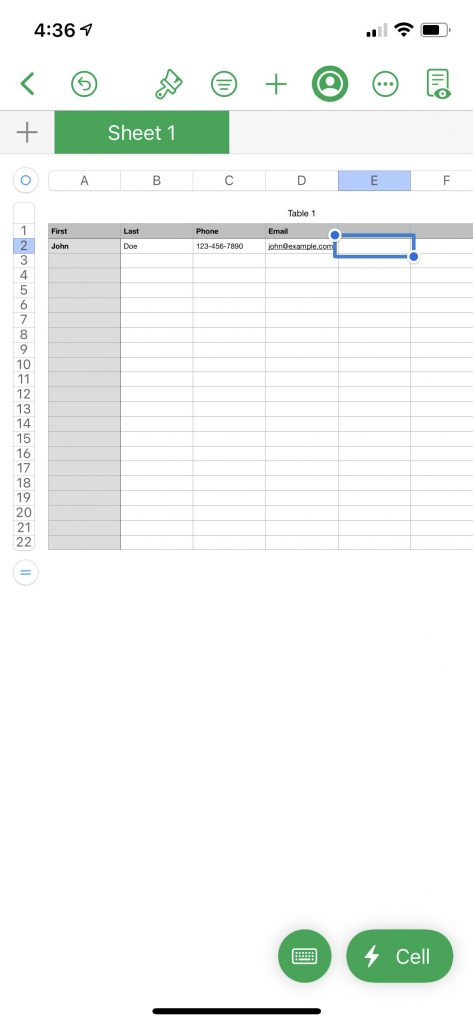
Tap the “Export” Button
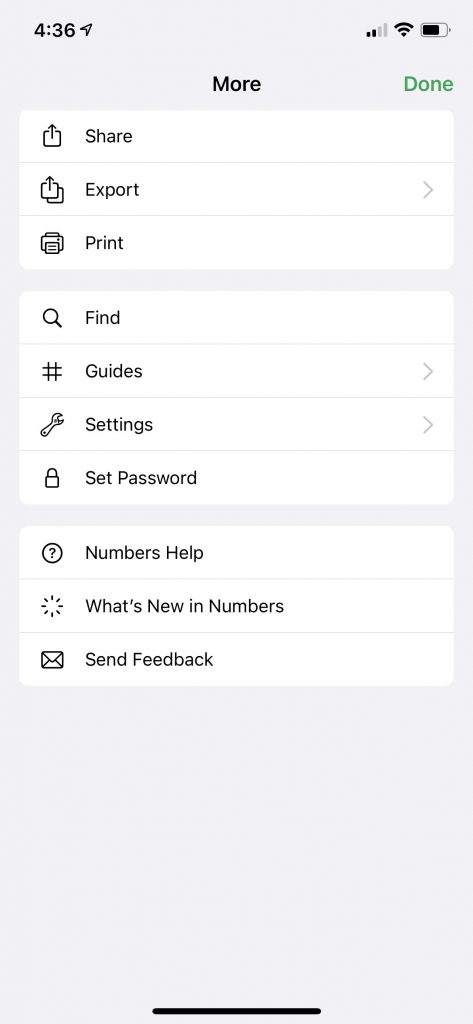
Tap on “CSV”
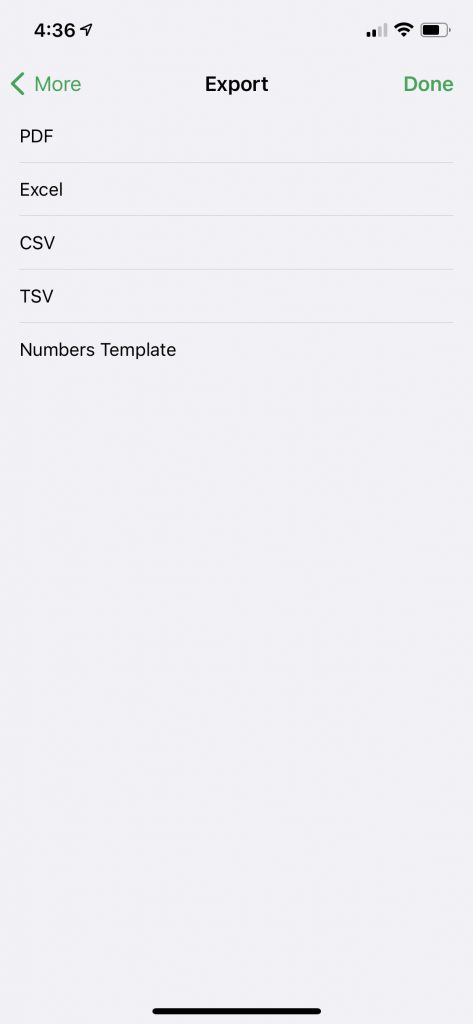
This will prompt the iOS Share sheet. If “Emergency” does not show in the default list, then tap the “More” button.
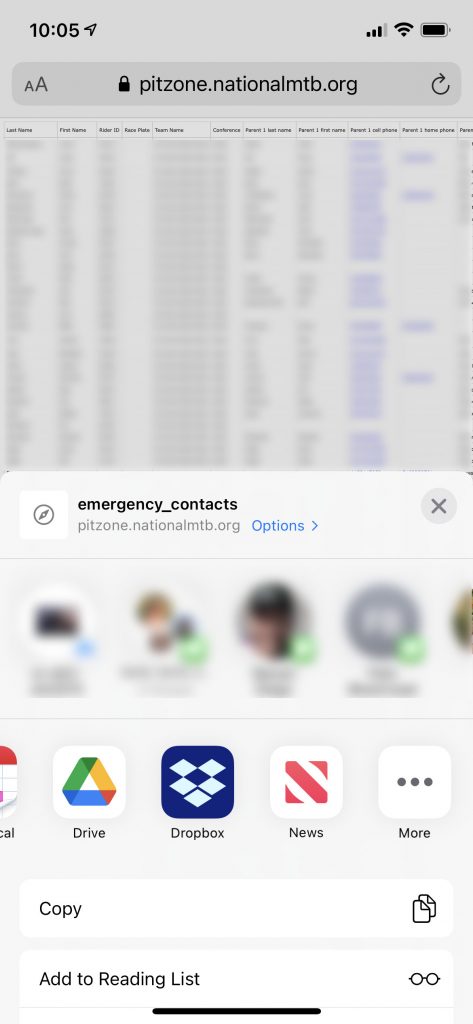
Choose “Emergency” from the list.
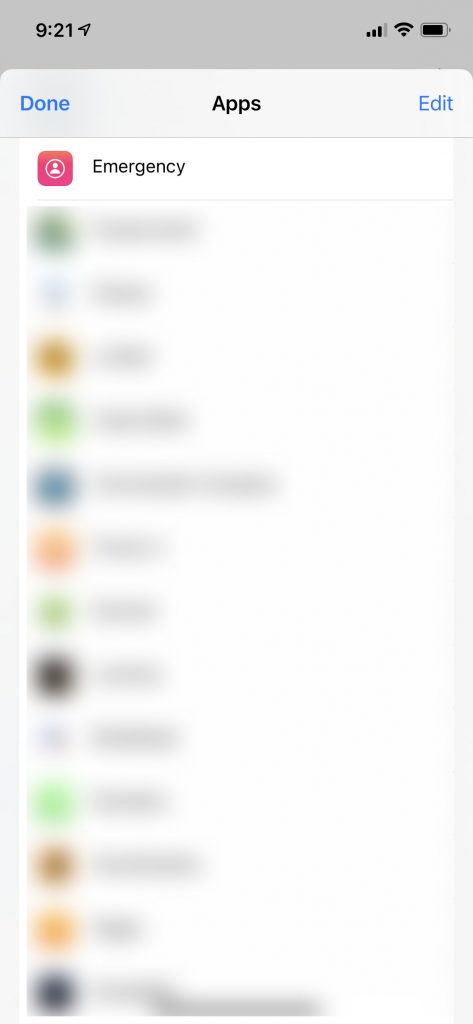
This will open the Emergency Contact List App and prompt you to import it. Tap the “Import” button.
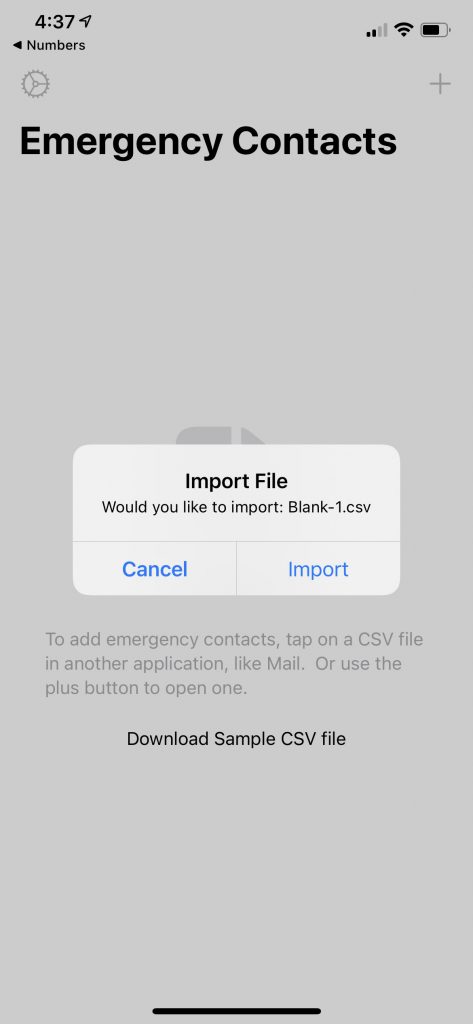
Give the list a name and tap “Save”.
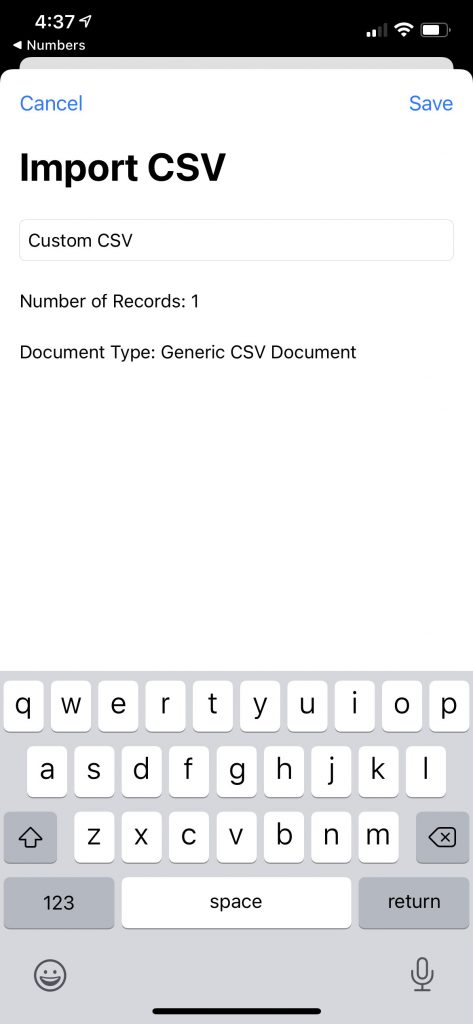
Now you can view your new Emergency Contact List in the app.
Known CVS Types
Emergency Contact List apps knows the format of certain CSV files and applies special formatting to it. The following are supported:
- NICA Pit Zone Riders – NICA Pit Zone Emergency Contacts for Riders Export will be properly formatted in the app. You can also add additional columns to the CSV file if you want to track additional fields.
- NICA Pit Zone Coaches – NICA Pit Zone Emergency Contacts for Coaches Export will be properly formatted in the app. You can also add additional columns to the CSV file if you want to track additional fields.